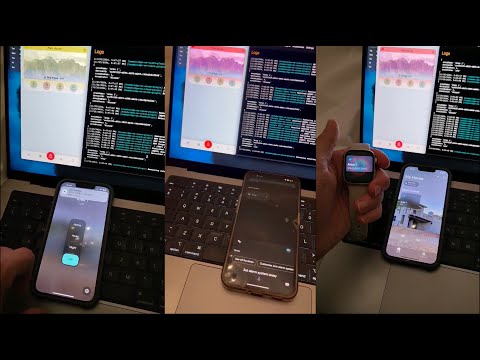tldr
I wrote this plugin for Homebridge that allows you to interface with your Olarm communicator via HomeKit & Google-Home.
introduction
This blog post will be going over the setup of connecting an Olarm communicator to iOS’s HomeKit and Android’s Google Home. This setup involves using a dedicated piece of software called Homebridge, it acts as a bridge between the device native functions and 3rd party software.
homebridge
Why Homebridge and not Home Assistant? When doing research on how to hookup my own Olarm alarm system to one of the these native interfaces I came across this repo written by Louw Hopley. I Had no experience with these native integrations and just went with what I saw first. A big shout-out to Low as his codebase gave me a significant start.
homebridge installation
You will need to install Homebridge on your preferred device. I currently have a test environment running on macOS and a dedicated raspberry pi running DietPi and Homebridge for my actual alarm system.
Please note that if you are going the raspberry pi route, you will likely run into user rights issues and probably have to chown the
/var/opt/plugin-name directory. plugin installation
For iOS all you need is the Olarm plugin that I wrote. For Google Home you will need to install a secondary plugin. Plugins can either be installed via the comfy-ui plugin area or via NPM.


iOS
Google Home
config setup
When you add a plugin you will need to edit the config for the plugin.
homebridge-ws-olarm-plugin requires a mobile application login. I would recommend creating a bot user on your app family group and using that as to not interfere with your apphomebridge-gsh requires you to first oAuth your account.
Then secondly to either set a PIN in the config editor or disable PIN requirements.
adding your olarm to native interfaces
Once you have gone through all the configuration and you can see that MQTT is connected in the logs of Homebridge you can now start integration with the native platform features.
Google Home
- Open the app, head to devices. Then Add.
- This will open a Choose a device dialog. You’re going to select Works with Google Home.
- This will bring up a list of apps, you’re going to search for Homebridge.
- Click on the Icon, This will open the oAuth screen, Login with the same credentials as before.





iOS
- Open the main Homebridge UI screen, you should be able to see a QR code.
- Open the HomeKit app on your iPhone, tap on add accessory, then scan the QR code.

- Follow the prompts that come up
I would recommend naming the “room” to Alarm System.
It helps with siri voice commands.
all done
Thanks for reading, You should have a fully connected system now! Below you can see some examples of interactions to expect.